目的:
利用ICE工具來建立一個Answer File來製作OOBE全自動化的設定.
時間:120 分鐘
工具:
l Virtual PC 2007
l Image Configuration Editor(ICE)
實作:
Step 1、利用ICE工具來設定Windows Embedded Standard 7 映像檔
1、擷取硬體描敘檔
a、可以在C:\Program Files\Windows Embedded
Standard 7\Tools\IBW\x86\sources找到TAP.exe。
b、點選TAP.exe後會產生硬體描敘檔(devices.pmq)
2、匯入硬體描敘檔(devices.pmq)
到Windows Embedded Standard 7 映像的專案檔
a、執行ICE工具(Image
Configuration Editor)
按下【開始】->【所有程式】->【Windows Embedded Standard 7】->【Image Configuration Editor】 Note:如果出現提示訊息,請選擇”是”繼續執行程式.
c、匯入硬體描敘檔(devices.pmq)
選擇File->Import->
Import PMQ. 請選擇路徑至儲存devices.pmq 的路徑,如C:\Training Data \Devices.pmq
d、匯入後請察看Message 視窗內的訊息,將會列出目前平台所需元件內容。
Step2、利用ICE工具來加入Packages到Windows Embedded Standard 7 映像檔
1、請在Distribution Share
視窗中加入下列Package加入至Answer File視窗.
a、Packages->Feature Pack->Browsers->Internet Explorer
8->Internet Explorer 8 Browser
b、Packages->Feature Pack->User Interface->Windows
Shell->Windows Explorer Shell
c、Packages->Feature Pack->Font->Traditional Chinese Fonts
d、Packages-> Feature Pack->Font->Traditional Chinese
Supplemental Fonts
2、加入需求的Packages
a、在表單上選擇Validate-> Add Required Packages
b、在Message 視窗中的Validate 頁籤中會顯示出所有相依性元件。
c、開啟”Dependencies of the source package
are not satisfied”來加入其他相依元件,依序選擇下列項目後按下ok結束設定。
l Windows Boot Environment
l Windows Embedded Standard Startup Screens
l Standard Windows USB Stack
l English(US)Language Pack
3、再度確認是否有相關而且重要的Packages未加入,選擇Validate-> Add Required Packages
Step3、利用ICE工具來設定Windows Embedded Standard 7 映像檔
1、在Answer File 視窗,展開Production->Operating System->Foundation Core-> Windows
Embedded Edition,選擇Setup_X86元件,設定右邊的Setting的Filter View by項目為”1 Windows PE”, 並將下列元件屬性改為:
a、UserData -> AcceptEula = True
c、DiskConfiguration -> WillShowUI = Never
①展開Disk 項目設定
l DiskID = 0
l WillWipeDisk = true
②按右鍵CreatePartitions 選擇Insert New Partition ,展開Create Partition項目後設定:
l Order=1
l Type=Primary
l Extend = true
l Order = 1
l PartitionID = 1
l Label = OS
l Letter = C
l Format = NTFS
l Active = true
f、選擇ImageInstall項目作下列修改
l OSImage ->WillShowUI = never
l OSImage ->InstallToAvailablePartition =
true
2、在Answer File 視窗,展開Product -> Operating System -> Foundation Core -> Windows
Embedded Edition,選擇International-Core-WinPE_x86元件,設定右邊的Setting的Filter View by項目為”1 Windows PE”, ”, 並將下列元件屬性改為:
·
InputLocale = en-US
·
SetupUILanguage ->
UILanguage = en-US
·
SystemLocal = en-US
·
UILanguage = en-US
· UserLocal = en-US
3、 在Answer File 視窗,展開Production->Operating System->Foundation Core-> Windows Embedded Edition,選擇Shell-Setup_x86元件,設定右邊的Setting的Filter View by項目為”4 Specialize”, 並將下列元件屬性改為:
l
CompuaterName
-> ChanderPC (ps:不可有空白)
l
ProductKey
-> 34VFJ-QQ7G4-47K84-74BHY-WQGQ2
ps:For 180 test key
4、在Answer File 視窗,展開Production->Operating System->Foundation Core-> Windows
Embedded Edition,選擇Shell-Setup_x86元件,設定右邊的Setting的Filter View by項目為”4 Specialize”後作下列設定:
l Autologon->Username = Administrator
l Autologon->Enable = true
l Autologon->Password->Value = password
5、在Answer File 視窗,展開Production->Operating System->Foundation Core-> Windows
Embedded Edition,選擇International-Core_x86元件,設定右邊的Setting的Filter View by項目為”4 Specialize”, 並將下列元件屬性改為:
l InputLocale = en-US
l SystemLocal = en-US
l UILanguage = en-US
l UserLocal = en-US
a、OOBE->NetworkLocation =Work
b、OOBE->ProtectYourPC =3
c、OOBE->HideEULAPage = true
d、TimeZone=”Pacific Standard Time”
e、展開UserAccounts,在LocalAccounts上按右鍵選擇Insert New LocalAccount作下列設定:
l Name = MyUser
l DisplayNmae = MyUser
l Description = Demo account
l Password->Value= password
l Group = Users
l AdministratorPassword->value = password
7、 在Answer File 視窗,展開Production->Operating System->Foundation Core-> Windows
Embedded Edition,選擇Core-Setting_x86元件,修改右邊的Setting的Filter View by項目為”7 OOBE System”修改後將HideEvaluationWarning的值改為”1”.
Step4、使用ICE工具將設定好的Answer file建立一個WES7 映像檔的安裝光碟
1、選擇File->Save
Answer File As 將路徑選擇C:\ Training_Data\LAB1 並將檔名改為LAB1.xml
2、在ICE工具上選擇Tool->Create Media -> Create IBW Image from Answer File… 將映像檔路徑設定為C:\ Training_Data \LAB1\LAB1_Image(請建立一個LAB1_Image目錄).
3、完成時會詢問是否開啟此目錄,請選擇”NO”.
4建立一個可開機的WES7安裝光碟
a、按下【開始】->【所有程式】->【Windows Embedded Standard 7】->【Windows PE Tools Command Prompt】
b、在DOS視窗中輸入下列指令後按下Enter執行命令:
|
oscdimg -n -h -m -b..\PETools\x86\boot\etfsboot.com
c:\Training_Data\LAB1\LAB1_Image c:\Training_Data\LAB1\LAB1_Image.iso
|
c、當Oscdimg工具完成ISO製作時請關閉DOS視窗.
Step5、安裝製作好WES7 ISO檔
Note:本Lab因為教學的因素,使用Win7的Windows Virtual P來模擬PC讀取ISO檔;你也可以使用Virtual
PC 2007來模擬PC讀取ISO檔;或者你可以直接將ISO檔燒錄到光碟再放置到實體的PC安裝WES7。
1、按下【開始】->【所有程式】->【Windows Virtual PC】-> 執行Windows Virtual PC
2、請先建立一個新的虛擬機器
a、按下虛擬機器項目
b、指定虛擬機器與位置:
名稱:LAB1
位置:c:\Training_Data\LAB1
c、設定記憶體大小:修改為768MB,按下一步
d、確定無誤後按下建立按鈕.
3、設定虛擬機器參數
a、將游標指向剛建立的LAB1 虛擬機器上,並按下”設定”.
b、在Windows Virtual PC視窗中選擇DVD光碟機,選擇”開啟ISO映像”並將之前製作整的路徑設定好.(C:\Training_Data\LAB1\LAB_Image.iso).
c、開啟LAB1虛擬機器,按任一鍵進行WES7映像檔安裝.
d、安裝程式將會套用先前設定的OOBE參數直到作業系統安裝完畢.




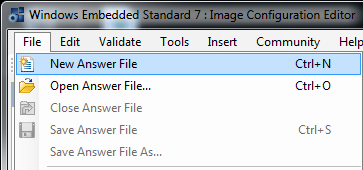





























沒有留言:
張貼留言